1. Mengganti Warna Tampilan Microsoft Word
Bila kita membuka
Microsoft Word pastinya warna biru adalah sebagai warna dasarnya. Bosan
dengan warna tersebut, berikut beberapa langkah untuk mengganti warna
pada halaman Microsoft Word.
Caranya:
a. Pertama buka Microsoft Word kemudian klik icon (pojok kiri atas).
b. Lalu klik kotak “Word Options” maka akan keluar jendela window yang baru.c. Kemudian pilih Kategori Popular, di bagian bawah Top options for working with Word ubahlah warna pada opsi Color Scheme, pada opsi “Color scheme” pilih warna sesuai dengan keinginan anda, namun memang hanya terdapat 3 pilihan warna yakni : Blue, Black dan Silver. Semoga microsoft bisa menambah lagi pilihan warna pada opsi “Color scheme“nya.
sumber:http://pujowibowo.wordpress.com/2009/12/13/microsoft-word/
2. Menonaktifkan Mini Toolbar
Microsoft Office 2007 menyediakan
fasilitas baru bernama Mini Tolbar. Fasilitas baru ini akan muncul
secara otomatis ketika kita menyeleksi teks. lalu menggerakan pointer
sedikit ke atas teks. Anda dapat menghilangkan Fasilitas ini jadi di
perlukan.
Caranya:
Caranya:
- Pertama klik Microsoft Office Button > Word Options.
- Pilih Kategori Popular di jendela sebelah kiri.
- Di bagian bawah Top options for working with word, hilangkan ceklis pada kotak show Mini Toolbar on selection.
- Klik Ok
4. Menampilkan Ribbon Developer
Microsoft Word, secara defalut menampilkan
tujuh buah ribbon, antara lain, Home, Insert, Paga Layout, References,
Mailings, Review, dan View. Sebenarnya ada satu ribbon lagi yang dapat di
gunakan untuk membuat aplikasi sederhana di dalam Word, yaitu Ribbon Developer.
- Pertama klik Microsoft Office Button > Word Options.
- Pilih kategori popular, di bagian bawah Top Options for working with Excel, beri ceklis kotak Show Developer tab in the ribbon.

Sumber : http://tipsntrik-msoffice.blogspot.com/2012/02/menampilkan-ribbon-developer-ms-word.html#ixzz237iH1Zii
5. Membuat Shortcut Sendiri
Bekerja dengan shorcut bisa
mempercepat pekerjaan kita. Hanya dengan menekan tombol tertentu pada
keyword, perintah dapat di munculkan dengan cepat tanpa harus mencari
dahulu, yang terkadang kita lupa di mana tempatnya.
Shorcut,
secara defalut memang sudah tersedia pada perintah tertentu. Namun anda
pun di beri kesempatan untuk membuat atau mengganti shorcut yang sudah
ada tersebut.
Caranya:
Caranya:
- Pertama klik Microsoft Office > Word Options.
- Pilih kategori Customize di jendela sebelah kiri, lalu di jendela sebelah kanan klik tombol Customize. Akan muncul kotak Customize Keyword seperti gambar di bawah ini.
- Tentukan kategori yang di inginkan pada bagian Categories, lalu pilih perintah yang di inginkan pada bagian Commands. Sebagai contoh, kita pilih kategories: Ofiice Menu dan Commands: File New.
- Masukan Shorcut yang di kehendaki pada kolam Press new shorcut key. Misalnya Ctrl+N. Caranya, Masukkan kursor pada kolam tersebut lalu tekan tombol Ctrl dan huruf N secara bersamaan pada keywoard.
- Perlu di ketahui, Untuk perintah tertentu yang sudah memiliki shorcut akan di perlihatkan pada bagian kolam Current Keys.
- Klik Assign > Close
- Klik OK. Sekarang cobalah tekan Ctrl+N. Akan terbuka kotak dialog New Document untuk membuka dokumen baru.
6. Supaya Font Tidak Berubah Saat Di Buka Di Komputer Lain
Apabila tidak puas dengan jenis
font yang disediakan oleh sistem operasi yang kita instal, kita bisa
menambahkan sendiri berbagai jenis font pada komputer kita. Namun,
terkadang jenis font yang kita pakai tersebut tidak tersedia di komputer
lain, sehingga ketika suatu file di buka di tempat lain font dari file
tersebut berubah.
Supaya font tidak berubah, Anda bisa melakukan cara berikut ini:
- Pertama klik Microsoft Office Button > Word Option.
- Pilih kategori Save, lalu beri ceklis kotak Embed Fonts in the file seperti gambar berikut ini.
- setelah melakukan tips ini, meskipun jenis font yang kita gunakan tidak tersedia di komputer lain, font tidak akan berubah. Menariknya lagi, nama font asli yang kita gunakan akan tetap di tampilkan pada daftar Font
7. Mengganti Format Penyimpanan File Secara Default
Secara otomatis, saat melakukan penyimpanan dokumen, maka fileakan di simpan ke dalam format word Document dengan ektensi .docx.
Seperti yang kita ketahui, format penyimpanan Microsoft Word 2007
(.docx) tidak bisa di buka dengan Microsoft Word versi-versi sebelumnya.
Untuk itu, Kita bisa menyiasatinya dengan cara menyimpannya ke dalam
versi sebelumnya secara defalut.
Caranya:
Caranya:
- Pertama klik Microsoft Office Button > Word Options.
- Pilih Kategori Save, di bagian bawah Save Docoments gantilah opsi pada kolam Save files in this format, misalnya Word 97-2003 Document (*.doc).
- Setelah itu tekan OK.
- Selanjutnya, setiap kali melakukan penyimpanan dokumen, otomatis akan disimpan dalam format Word 97-2003 Documents (*.doc).
8. Mengembalikan Settingan Microsoft Word Sesuai Dengan Standar Pabrik
Sakinga asiknya Anda mengutak-atik Microsoft Word, bisa jadi Anda lupa untuk mengembalikan setingan ke kondisi semula. Nah, dari pada anda kebingungan, berikut ini akan di jelaskan cara mengembalikan (reset) Microsoft Word Anda ke kondisi seperti sidiakala atau sama persis saat Anda menggunakan pertama kali.
Caranya:
- Klik tombol Windows Start, lalu pilih Run
- Pada kotak dialog Run ketikan: Regedit, kemudian klik OK.
- Kemudian klik berurutan pada folder HKEY_CURRENT_USER/Software/Microsoft/Office/12.0
- Setelah klik folder 12.0, Klik Delete pada keyword, sehingga akan muncul konfirmasi sebagai berikut.
- Klik Yes untuk menghapus semua setingan yang pernah anda lakukan sebelumnya. Kemudian tutup kotak dialog Registry Editor.
- Buka kembali Microsoft Word Untuk melihat perubahannya
Perhatian : Reset
akan menghapus semua setingan yang pernah anda lakukan sebelumnya,
untuk itu pikirkan dengan matang sebelum melakukan reset.
Sumber : http://tipsntrik-msoffice.blogspot.com/2012/02/mengembalikan-setingan-microsoft-word.html#ixzz237nkNSoB
9. Membuat Form Ceklis di Dalam Word
Supaya kita bisa mengetahui kegunaan fitur yang terdapat di dalam ribbon Developer, maka pada tips kali ini kita akan mencoba membuat kotak ceklis suatu form di dalam Word.
- Pertama buatlah tabel seperti pada gambar berikut ini.
- Letakan kursor pada sel pertama sebelah kiri atas, lalu aktifkan ribbon Developer.
- Pada Grup Control pilih Legacy Tools > Check Box (ActiveX Control) Seperti pada gambar berikut ini.
- Sehingga akan muncul kotak ceklis yang bertuliskan "CheckBox1"
- Selanjutnya, letakan kursor pada sel kedua sebelah kiri dari atas, kemudian tekan Ctrl+Y sehingga akan muncul kotak ceklis lagi bertuliskan "CheckBox2".
- Dengan cara yang sama (seperti langkah ke-5), lakukan pada sel
ketiga hingga sel kelima. sehingga hasilnya akan nampak seperti gambar
berikut.
- Kemudian, perkecil lebar kotak ceklis tersebut untuk menghilangkan tulisannya. Hasilnya akan nampak seperti gambar berikut.
- Simpan dan tutuplah dokumen tersebut agar bisa di gunakan. Setelah
itu, buka kembali dan cobalah memberi ceklis pada kotak kosong, hasilnya
akan terlihat seperti gambar berikut.
Sumber : http://tipsntrik-msoffice.blogspot.com/2012/02/membuat-form-ceklis-di-dalam-word-ms.html#ixzz237oUULPi
10. Melakukan Back Up secara Otomatis
Sangat menjengkelkan ketika bekerja dengan Word, tiba-tiba komputer
bermasalah dan dokumen belum di simpan. untuk itu, tidak ada salahnya
Anda melakukan antisipasi disini, jika sewakt-waktu komputer hang ketiga
di gunakan, dokumen asli Anda tiba-tiba tidak bisa di buka, atau hilang
kerena berbagai sebab.
Sebagai antisipasi, hal yang perlu dilakukan:
- Pertama klik Microsoft Office Button > Word Options.
- Pilih kategori Advanced, di bagian bawah Save beri ceklis pada kotak Always create backup copy.
- Klik Ok untuk mengakhiri.
- Selanjutnya, setiap kali anda menyimpan dokumen, maka dokumen asli akan tersalin (back up) secara otomatis.
11. Memasukan Alamat Pengirim Surat Secara Default
Alamat pengirim surat slalu di pakai saat kita membuat dokumen format
amplop dan label dengan Microsoft Word. Alamat pengirim surat ini, dapat
kita buat secara defaluth. sehingga, pada saat kita membuat dokumen
dengan format amplop atau label, kita tidak perlu lagi menulisnya
kembali.
- Pertama klik Microsoft Office Button > Word Options.
- Pilih Kategori Advanced, kemudian di bagian bawah General, ketik-kan alamt pengirim surat pada kolam Mailing address seperti yang nampak pada gambar di bawah ini.
- Klik OK.
- Untuk melihat hasilnya, aktifkan ribbon Mailings. pada grup Create, pilih Envelope atau Labels (Khusus label, beri ceklis pada kotak Use return address).
- Selanjutnya, Anda tak perlu lagi menuliskan alamat pengirim surat setiap kali membuat amplop maupun label.
12. Mengubah satuan ukuran menjadi centimeter
Untuk dapat mengubah satuan ukuran default dari Ms-Word dari inch menjadi cm.
Caranya :
- Pertama klik 'Office Button' di sudut kiri atas
- Pilih 'Word Options'

- Pilih tab 'Advanced'

- Scroll / geser ke bawah hingga
menemukan bagian 'Display', dan cari tulisan 'Show measurement in units
of' dengan kotak dropdown menu yang secara default menunjukkan ukuran
'Inches'.

- Klik pada dropdown menu, dan
anda akan menemukan beberapa pilihan ukuran yang dapat anda terapkan di
dalam Ms-Word yaitu 'Inches, Centimeters, Milimeters, Points, Picas'

- Pilih ukuran 'centimeters' dan klik 'OK'

- Lihat 'page layout', dan anda akan menemukan bahwa ukuran yang digunakan menjadi cm.


Jika anda ingin mengganti ukuran dengan menggunakan 'points' maupun ukuran yang lain, ulangi langkah diatas.
Sumber : http://tipsmsword.blogspot.com/2012/07/mengubah-satuan-ukuran-menjadi.html
13. Cara Menyimpan Dokumen Secara Otomatis
Untuk mengatur auto recovery pada Ms Office 2007, dalam hal ini Ms word 2007 dapat diikuti langkah-langkah berikut ini.
- Pertama buka Ms Word 2007
- Klik Office button pada bagian kiri atas dari jendela MS Word anda kemudian pilih Word Options.
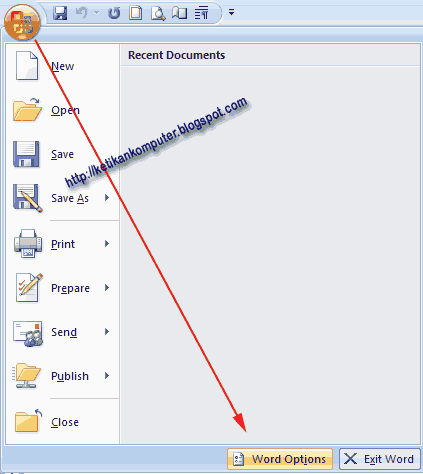
- Pada jendela Word Options yang muncul klik Save
- Pada panel sebelah kanan pastikan pada pilihan Save AutoRecover Information Every … minutes telah dicentang atau dipilih

- Atur waktu interval Ms word anda melakukan perintah save secara otomatis. Secara default terisi 10 menit. Atur menjadi 5 menit saja, jangan terlalu cepat seperti 1 menit karena akan menyebabkan computer berjalan lebih lambat.
- Klik OK

Dengan demikian setiap interval waktu 5 menit Ms Word akan melakukan perintah save secara otomatis sehingga jikalau terjadi listrik mati secara mendadak maka masih ada dan banyak data yang bisa terselamatkan, tanpa harus melakukan mengetik ulang. Yang anda lakukan hanyalah membuka program Ms Word 2007, maka akan terdapat jendela auto recovery di sebelah kiri Ms Word anda. Klik dan akan terbuka pekerjaan anda yang belum sempat anda save tadi.
Sumber : http://ketikankomputer.blogspot.com/2011/09/cara-menyimpan-dokumen-secara-otomatis.html
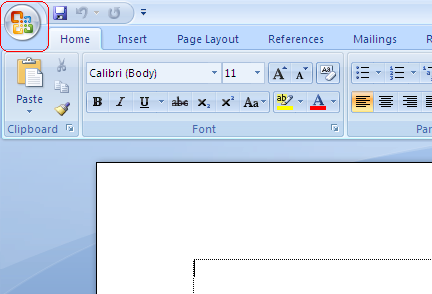
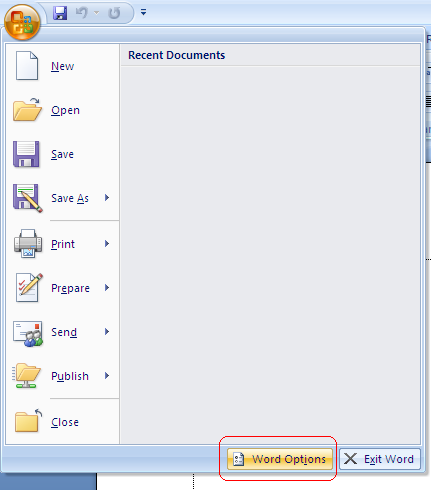
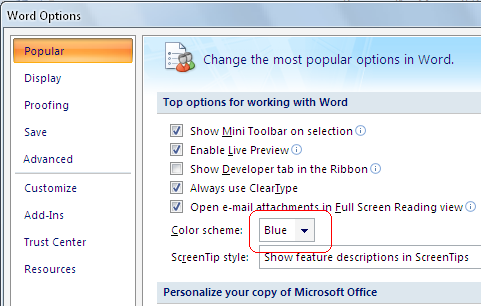
















Tidak ada komentar:
Posting Komentar